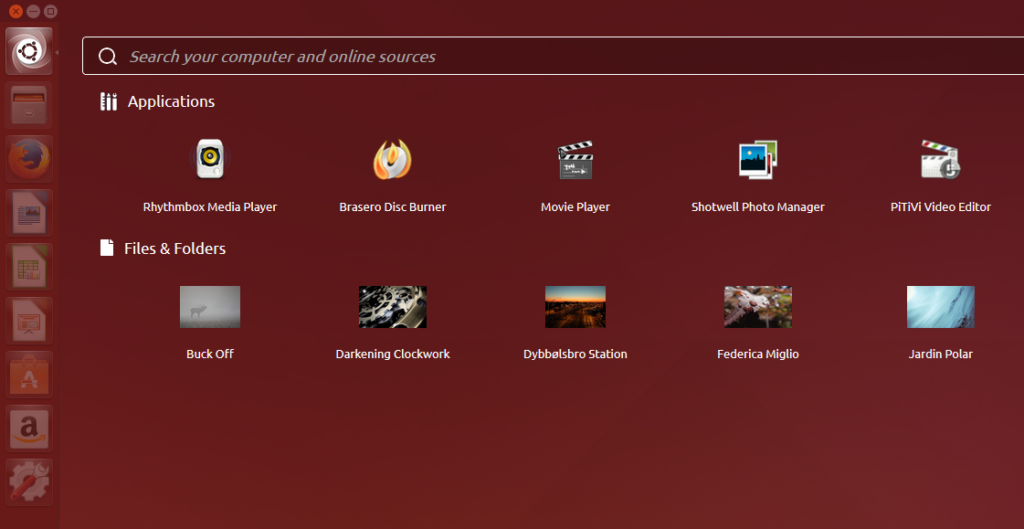 Operacijski sustav Linux je danas uz Mac OS najpoznatija alternativa Microsoftovom operacijskom sustavu Windows. Operacijski sustav je jedan od temeljnih programa koji omogućava interakciju korisnika i korisničkog softvera s hardverom računala. Koje su prednosti sustava Linux, punim imenom GNU/Linux?
Operacijski sustav Linux je danas uz Mac OS najpoznatija alternativa Microsoftovom operacijskom sustavu Windows. Operacijski sustav je jedan od temeljnih programa koji omogućava interakciju korisnika i korisničkog softvera s hardverom računala. Koje su prednosti sustava Linux, punim imenom GNU/Linux?
Prva prednost je ta da je u potpunosti besplatan. Nikakav demo, nikakav trial, nikakva vremenska ograničenja. Druga prednost je vrlo visoka sigurnost sustava. Virusi na Linuxu teoretski mogu postojati, ali ih trenutno iz raznih razloga jednostavno nema. Treća prednost je da je građen po svim dobrim pravilima modularnosti, što omogućuje izmjenu svih pa i za sustav kritično važnih komponenti. Četvrta prednost je ta da je Linux open source, odnosno otvorenog koda. To znači da korištenjem nekog open source softvera taj je softver doista i u vašem vlasništvu, a ne samo “licenca za korištenje”. Vi kao korisnik open source softvera imate sva prava na tome softveru kao i njegov razvijatelj (osim da eventualno koristite brand proizvođača). imate prava skinuti izvorni kod, a to znači da možete raditi vaše promjene čak u samome programskom kodu. Ako ste zabrinuti za vašu privatnost uvijek možete vidjeti šalje li vaš softver neke informacije o vama, što sa softverom zatvorenog koda (closed source) obično nije moguće. Kao korisnik open source softvera vaše izmjene u kodu sustava možete dijeliti sa drugima, čak i brendirati kao vaš vlastiti produkt te u određenim slučajevima i zaraditi od toga, međutim to nije tema ovog vodiča.
Prije nastavka važno je objasniti da Linux nije samo jedan, odnosno postoji ih više, zapravo se zovu Linux distribucije. Ako imate pametni mobitel zasnovan na Androidu, Android je također u biti Linux distribucija. Neki pametni televizori imaju Linux distribucije. Većina poslužitelja na internetu imaju Linux distribucije, kao i 90% od petsto najjačih svjetskih superračunala. Po nekim procjenama postoji preko tisuću Linux distribucija, a neke od njih za stolna (desktop) računala možete potražiti ovdje.
U ovom vodiču smo odabrali distribuciju Ubuntu Linux, jer je vrlo popularna i nadaleko poznata kao “user friendly” distribucija, odnosno prilagođena ljudima koji se tek upoznaju s Linuxom.
1) Priprema za instalaciju
1.1) Kako bismo započeli s instalacijom najprije moramo skinuti .iso sliku Ubuntua sa službenih stranica. Budući da je Ubuntu besplatan to je vrlo jednostavno učiniti odlaskom na službenu stranicu Canonicala, tvrtke u čijem je vlasništvu Ubuntu brand, te odabirom poželjne verzije Ubuntua. Za potrebe ovog vodiča smo uzeli Ubuntu 15.04, ali instalacije različitih verzija Ubuntua unatrag nekoliko godina praktično su identične. Ovisno o vašem hardveru morate odabrati 32-bitnu ili 64-bitnu verziju. Sva novija računala (ugrubo, kupljena nakon 2009. godine) podržavaju 64-bitnu arhitekturu.
1.2) Kada se .iso slika skine na vaše računalo, trebate ju spržiti na DVD ili USB. Slijede kratke upute za DVD. U slučaju da ste na Windowsima onda u vašem Windows Exploreru idite na lokaciju gdje vam je skinuta .iso slika i kliknite na nju desnim klikom miša. Zatim kilknite na “Burn to disc” i pustite da vas “čarobnjak” vodi. Na kraju spržite .iso na DVD. Napomena: Obavezno morate .iso sliku spržiti ovom metodom, a ne copy-paste metodom staviti na DVD, jer u tom slučaju neće biti bootabilan.
1.3) Ako na računalu na kojemu ćete koristiti Ubuntu planirate imati samo taj operacijski sustav, onda ovaj korak slobodno preskočite. Ako planirate koristiti više sustava, npr. Windows i Ubuntu, onda morate obaviti nešto što se zove particioniranje. Ako pri instalaciji Windowsa niste ostavili prazni neparticionirani prostor morate particionirati. Također, ako isti dan instalirate i Windowse i Ubuntu, lakše je prvo instalirati Windowse uz to da ne particionirate cijeli disk. Prije nego u to krenete jako je preporučljivo sačuvati podatke koji su vam važni na neki medij poput DVD-a, vanjskog tvrdog diska ili USB-a. Za particioniranje trebamo u “Start” utipkati “part” i odaberemo “Create and format hard disk partitions”.
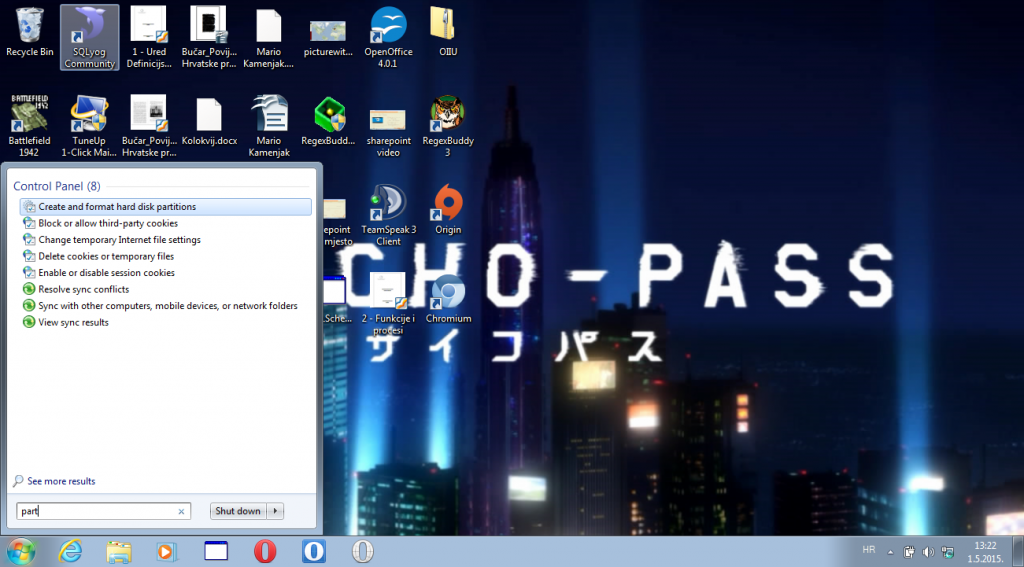 U prozoru koji se pojavi kliknemo desnim klikom miša na particiju koju želimo smanjiti ili obrisati da oslobodimo prostor i odaberemo “Delete” ili “Shrink volume”.
U prozoru koji se pojavi kliknemo desnim klikom miša na particiju koju želimo smanjiti ili obrisati da oslobodimo prostor i odaberemo “Delete” ili “Shrink volume”.
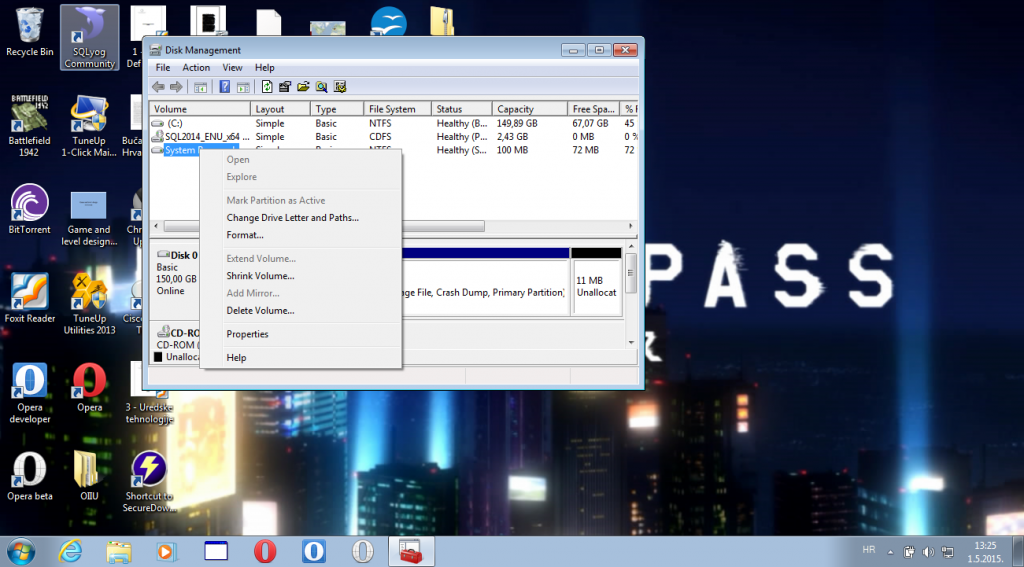 Ako ste odabrali opciju “Shrink volume” pojaviti će vam se dijalog koji će vas pitati za koliko želite smanjiti particiju. U njemu to odaberite (ja sam samo za primjer odabrao System reserved particiju, vi odaberite neku drugu). Zatim izađite iz programa.
Ako ste odabrali opciju “Shrink volume” pojaviti će vam se dijalog koji će vas pitati za koliko želite smanjiti particiju. U njemu to odaberite (ja sam samo za primjer odabrao System reserved particiju, vi odaberite neku drugu). Zatim izađite iz programa.
1.4) Stavite DVD na kojemu ste spržili Ubuntu u vaše računalo i restartajte računalo. Nakon nekog vremena će se vaš sustav početi dizati s DVD-a.
2) Instalacija Ubuntu Linuxa
Kada se vaš sustav podigne s DVD-a nakon minutu-dvije imat ćete na početku opciju “Try Ubuntu” i opciju “Install Ubuntu”. Mi ćemo uzeti opciju “Install Ubuntu”. Zatim će vam se pokazati ovakav ekran:
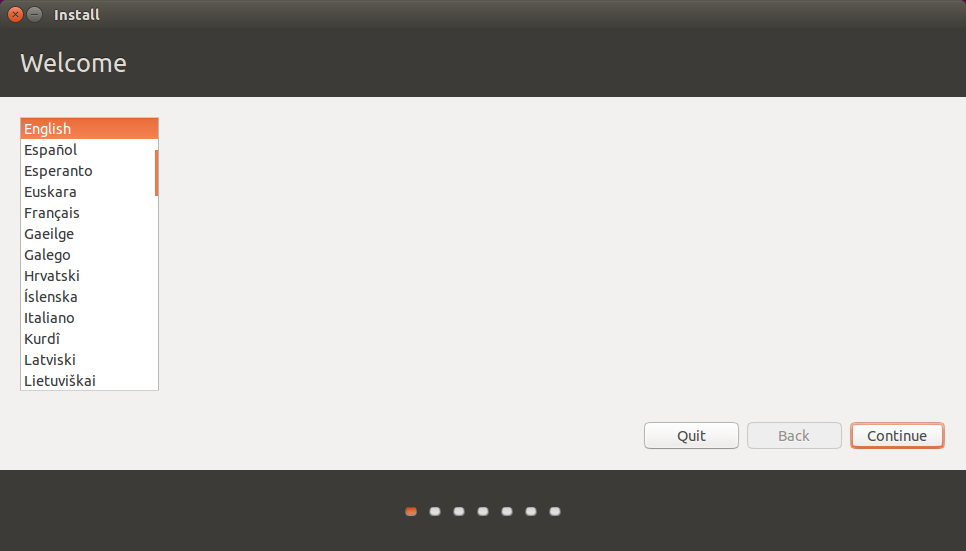 Na ovom ekranu se bira jezik za instalaciju. Ja sam odabrao engleski i kliknuo na “Continue”.
Na ovom ekranu se bira jezik za instalaciju. Ja sam odabrao engleski i kliknuo na “Continue”.
 Na sljedećem ekranu se podešavaju mrežne postavke za vrijeme instalacije. Možete odabrati da se ne želite spajati na internet za vrijeme instalacije, ali je preporučeno spojiti se jer se u tome slučaju automatski instaliraju i ažuriranja. Ako se spajate na bežičnu mrežu zaštićenu lozinkom potrebno je upisati lozinku u polje “Password” i kliknuti na “Connect”. Nakon spajanja kliknite na “Continue”.
Na sljedećem ekranu se podešavaju mrežne postavke za vrijeme instalacije. Možete odabrati da se ne želite spajati na internet za vrijeme instalacije, ali je preporučeno spojiti se jer se u tome slučaju automatski instaliraju i ažuriranja. Ako se spajate na bežičnu mrežu zaštićenu lozinkom potrebno je upisati lozinku u polje “Password” i kliknuti na “Connect”. Nakon spajanja kliknite na “Continue”.
Onda će se prikazati sljedeći ekran:
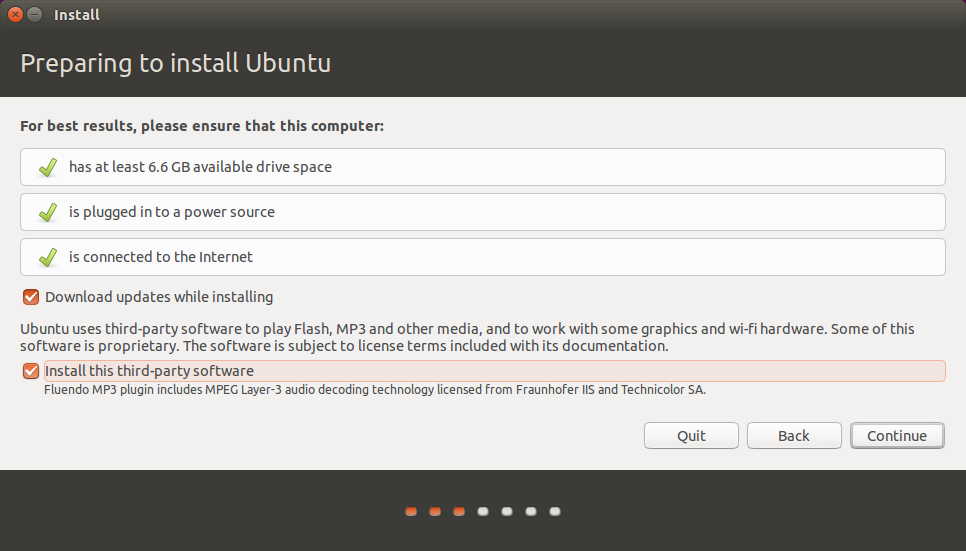 Na njemu označite obje kvačice i kliknite na “Continue”.
Na njemu označite obje kvačice i kliknite na “Continue”.
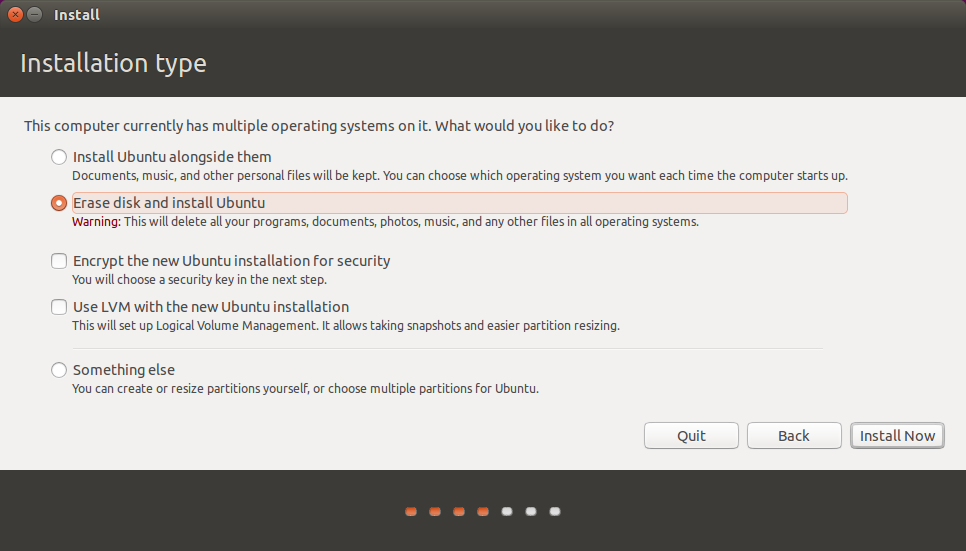 Na ovome ekranu, ako želite na računalu imati samo Ubuntu, odaberite opciju “Erase and install Ubuntu”. U tom slučaju opcionalno možete odabrati i ove dvije kvačice, ali to ne obrađujem u ovom vodiču. Ako ipak želite istovremeno koristiti Ubuntu s više drugih operacijskih sustava onda odaberite opciju “Install ubuntu alongside them”. Opcija “Something else” je za naprednije korisnike što ovaj vodič ne obuhvaća. Nakon što ste odabrali vašu opciju kliknete na “Install now”.
Na ovome ekranu, ako želite na računalu imati samo Ubuntu, odaberite opciju “Erase and install Ubuntu”. U tom slučaju opcionalno možete odabrati i ove dvije kvačice, ali to ne obrađujem u ovom vodiču. Ako ipak želite istovremeno koristiti Ubuntu s više drugih operacijskih sustava onda odaberite opciju “Install ubuntu alongside them”. Opcija “Something else” je za naprednije korisnike što ovaj vodič ne obuhvaća. Nakon što ste odabrali vašu opciju kliknete na “Install now”.
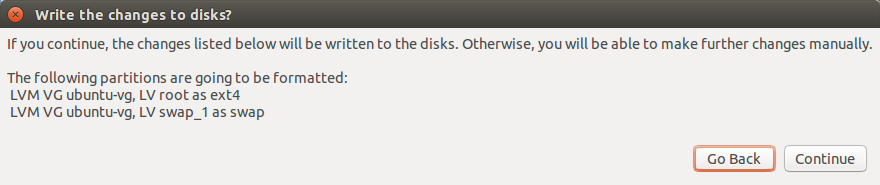 Sustav je automatski odredio nove particije i sada možete kliknuti na “Continue”.
Sustav je automatski odredio nove particije i sada možete kliknuti na “Continue”.
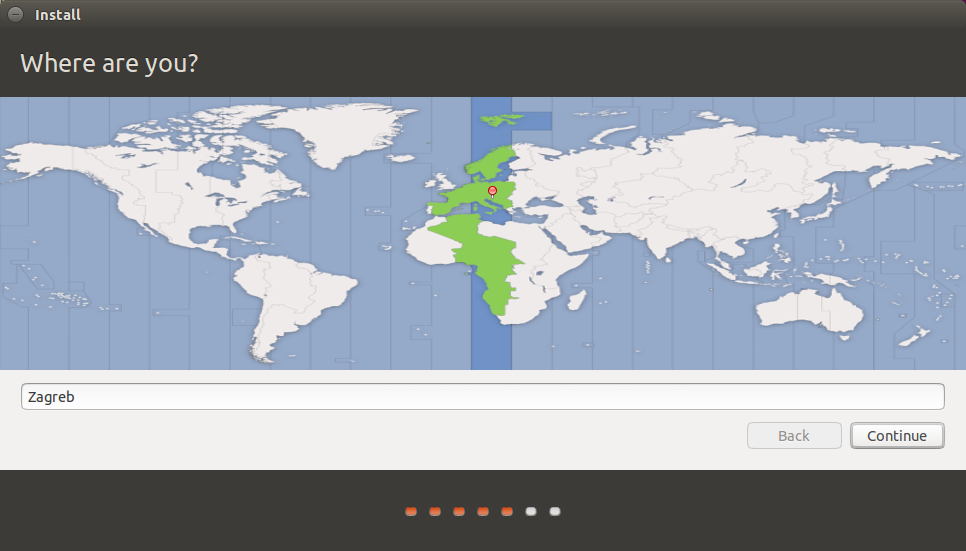 Na ovom ekranu određujete vašu vremensku zonu. Odredite ju i kliknite na “Continue”.
Na ovom ekranu određujete vašu vremensku zonu. Odredite ju i kliknite na “Continue”.
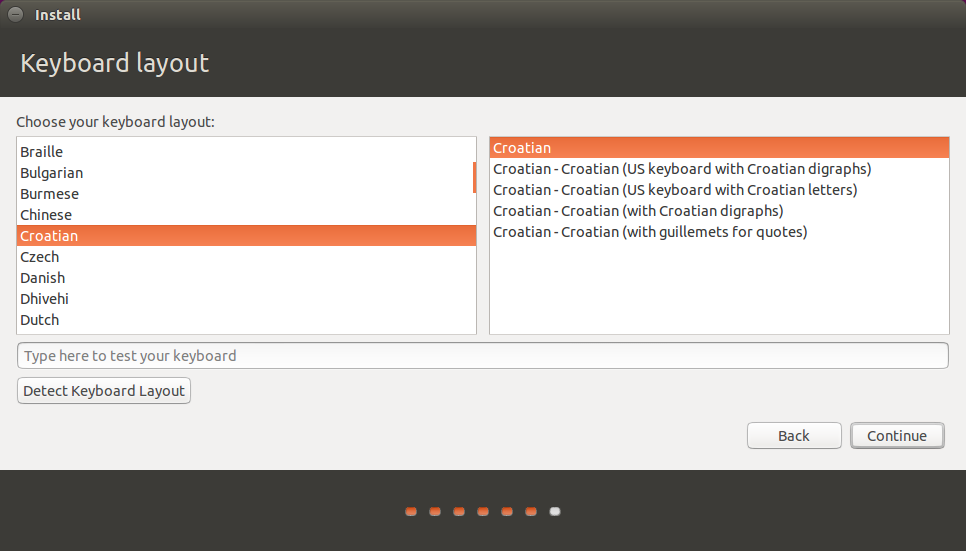 Na ovom ekranu određujete raspored vaše tipkovnice. Preporučujem odabrati “Croatian→Croatian” i kliknuti na “Continue”.
Na ovom ekranu određujete raspored vaše tipkovnice. Preporučujem odabrati “Croatian→Croatian” i kliknuti na “Continue”.
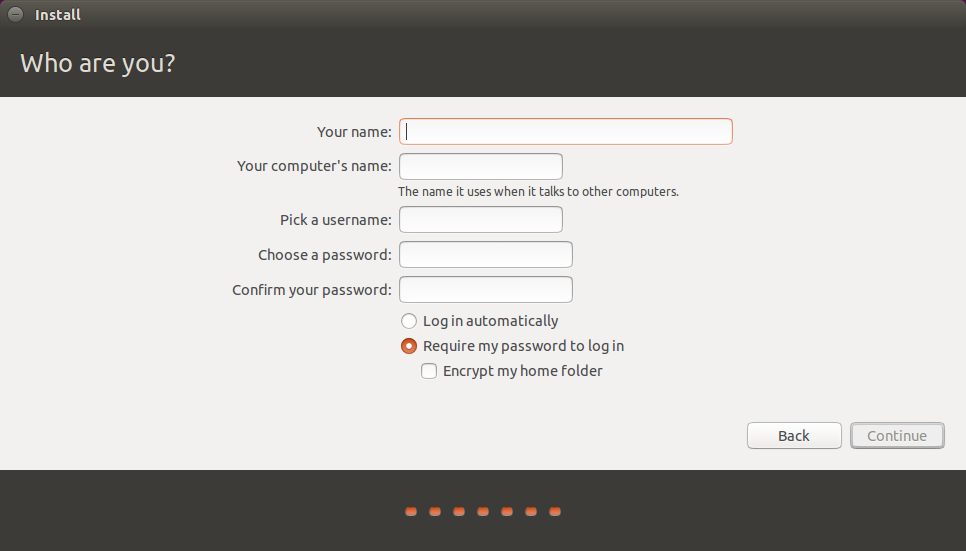 Na ovome ekranu određujete vaše ime, ime vašeg računala te vaše korisničko ime i lozinku. Možete zahtijevati da vas sustav automatski prijavljuje pri svakom uključivanju, međutim onda ne možete odabrati da sustav šifrira (enkriptira) vaš “Home folder”. Stoga ne preporučujem koristiti tu opciju (osim u slučaju korištenja više operacijskih sustava) jer ne možete koristiti punu enkripciju tvrdog diska (koja se aktivira kvačicom na jednom od ranijih koraka, na “Encrypt the new Ubuntu installation for security”, što ovaj vodič ne pokriva).
Na ovome ekranu određujete vaše ime, ime vašeg računala te vaše korisničko ime i lozinku. Možete zahtijevati da vas sustav automatski prijavljuje pri svakom uključivanju, međutim onda ne možete odabrati da sustav šifrira (enkriptira) vaš “Home folder”. Stoga ne preporučujem koristiti tu opciju (osim u slučaju korištenja više operacijskih sustava) jer ne možete koristiti punu enkripciju tvrdog diska (koja se aktivira kvačicom na jednom od ranijih koraka, na “Encrypt the new Ubuntu installation for security”, što ovaj vodič ne pokriva).
U slučaju da ste odabrali automatsku prijavu (login automatically), onda je svejedno važno zapamtiti vašu lozinku, bez koje ne možete obavljati administraciju vašeg sustava. Kada ste ovo sve upisali kliknite na “Continue”.
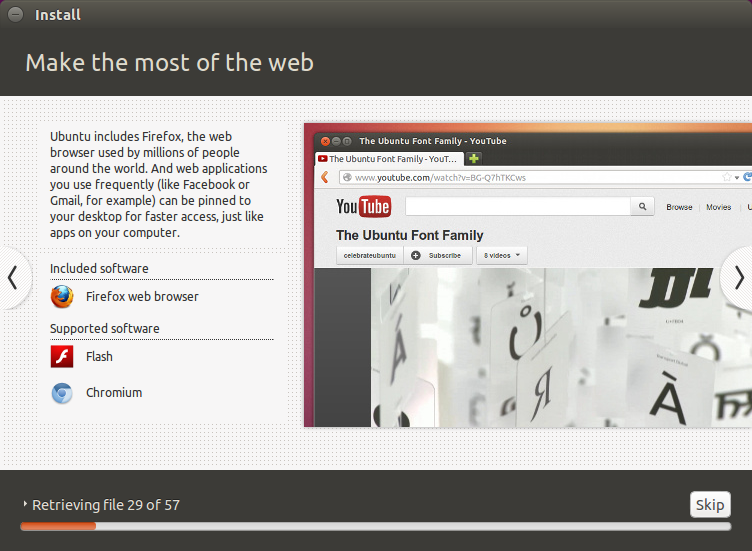 Ovdje vidite da se sustav instalira. Za više detalja možete kliknuti na trokutić pokraj teksta na kojem piše što instalacija trenutno radi.
Ovdje vidite da se sustav instalira. Za više detalja možete kliknuti na trokutić pokraj teksta na kojem piše što instalacija trenutno radi.
 Kada instalacija završi pojavit će vam se ovaj dijalog. Slobodno kliknite na “Restart now” i računalo će vam se ponovno pokrenuti. Kada vam računalo izbaci DVD iz čitača ili vas obavijesti da sami to napravite, izvadite DVD iz uređaja i pritisnite tipku “Enter”. Instalacija vašeg novog operacijskog sustava je time završena.
Kada instalacija završi pojavit će vam se ovaj dijalog. Slobodno kliknite na “Restart now” i računalo će vam se ponovno pokrenuti. Kada vam računalo izbaci DVD iz čitača ili vas obavijesti da sami to napravite, izvadite DVD iz uređaja i pritisnite tipku “Enter”. Instalacija vašeg novog operacijskog sustava je time završena.
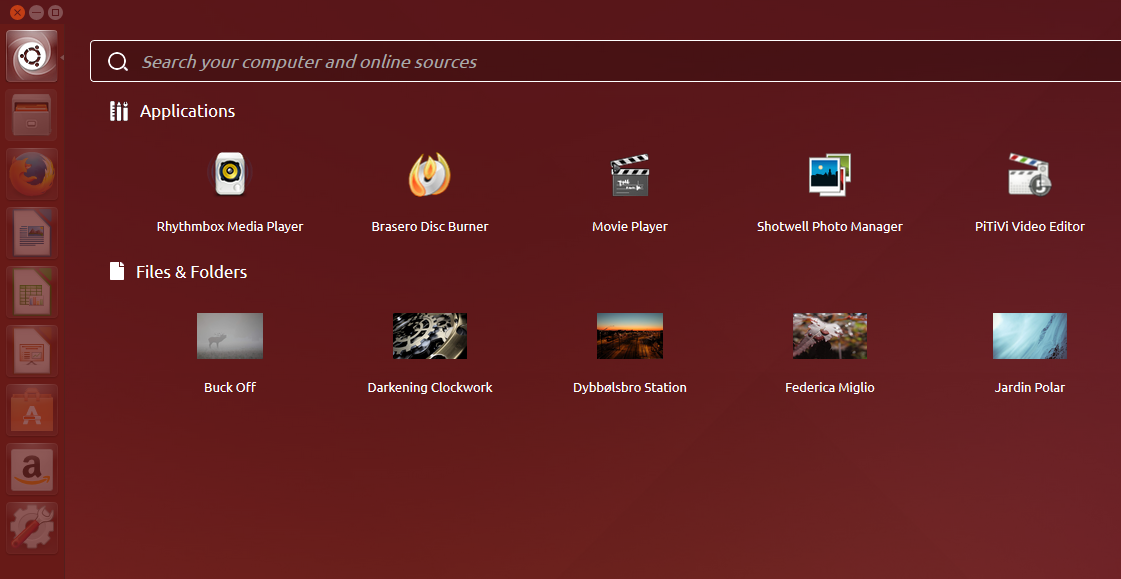




Linux je odličan sustav, ali ja sam nostalgičar i bolji mi je windows 😉
Svaka čast onome tko je osmislio i odobrio ovakav tekst na ovoj stranici 5+